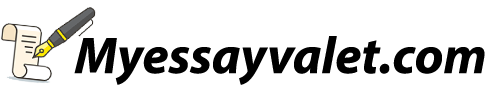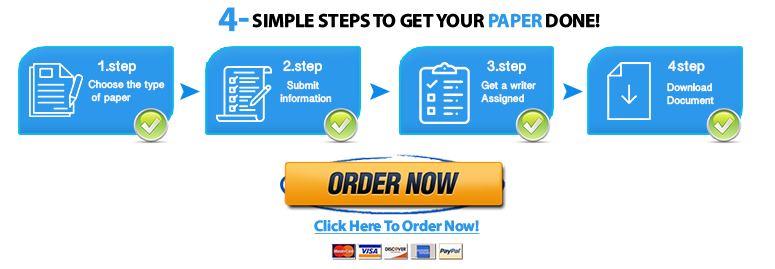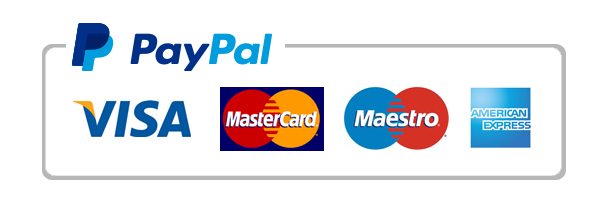Windows CLI and PowerShell Exercises
Windows CLI and PowerShell Exercises
Project 1
To get full credit on this project, you must:
1. Document each step by taking a screenshot. If you take a screenshoot of the
desktop, you must crop it down to just the relevant CMD or PowerShell window.
On Windows 10, it’s best to use the Snip & Sketch tool. Make sure I can read
what is being displayed. If I cannot read the shot, I can’t give you credit for it.
2. You must be sure to explain, briefly, what each step is, under each picture. Do
not just say something like “this is step 2.”
3. You may and should combine some steps together to limit the number of
screenshots you take.
4. You must submit your work in a Word document. Not Google, not Adobe, Word.
Windows CLI
1. Create a new folder on the C: drive called IT315Project1-A. You will do all your
work in that folder. Do not use spaces in any file or folder name you will be creating
for this exercise.
2. Move into that folder and type dir to show it is an empty folder.
3. Create two subfolders, one named week3 and one named final.
4. create a new file called windowsCLI.txt using copy con (see notes if you need
help). In the file, list the classes you are taking this semester.
5. Use the more command to show the contents of your file.
6. Clear the CLI window using the appropriate command.
7. Copy the file into the week3 folder.
8. Move the file into the final folder
9. move into the week3 folder and make a new file, named windowsCMD.txt that
contains a list of all the processes running on your computer. (hint – pipe)
10. move the windowsCMD.txt file to the \IT315 folder.
PowerShell
1. Create a new folder on the C: drive called IT315Project1-B. You will do all your
work in that folder. Do not use spaces in any file or folder name you will be creating
for this exercise.
2. Move into that folder and type dir to show it is an empty folder.
3. Create two subfolders, one named week3 and one named final.
4. create a new file called windowsPS.txt (see notes if you need help). In the file, use
an appropriate command to create a list of classes you are taking NEXT semester
(hint: set-content)
5. Use the appropriate command to show the contents of that file.
6. Clear the powershell window using the appropriate command.
7. Copy the windowsPS.txt file into the week3 folder.
8. Move the windowsPS.txt file into the final folder
9. Go into the week3 folder and make a new file called windowsServices.txt that
contains a list of all the services running on your computer. (hint – pipe)
10. move the windowsServices.txt file to the \IT315 folder.